在您的设备上访问您的 iCloud 照片是一个相当简单的过程。 但是,这些步骤可能会因您的设备而异。 因此,让我们深入了解如何在 PC、移动设备和 Apple TV 上访问 iCloud 照片。
如果您想在 iPhone 和 iPad 等 iOS 设备上访问 iCloud 照片,那么您可以按照以下步骤操作。
1、前往设置应用程序。
2、点击顶部的 Apple ID 横幅。
3、选择 iCloud 选项。
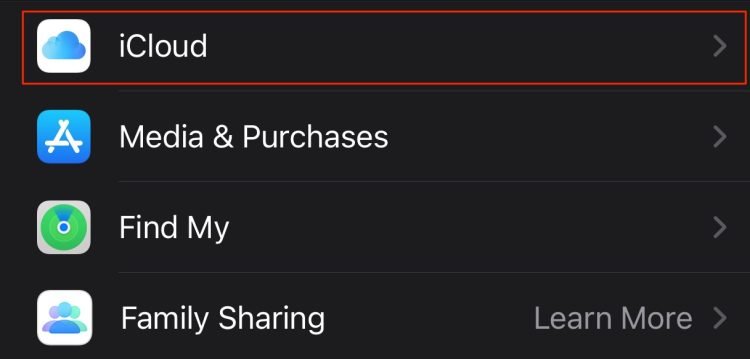
4、在使用 iCloud 的应用部分下,点击照片。
5、最后,启用 iCloud 照片的切换。
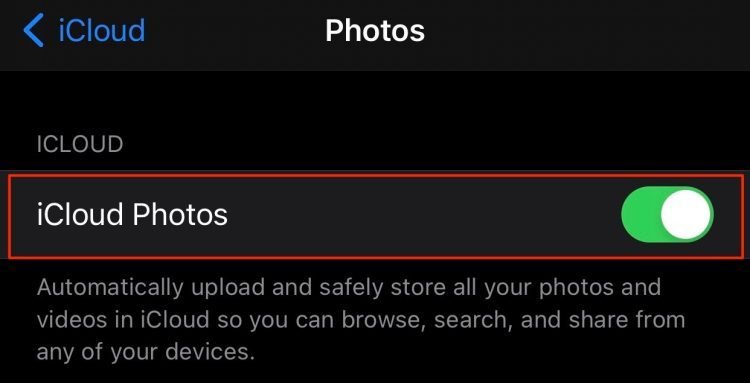
要查看您的 iCloud 照片,
1、前往您的照片应用程序。
2、导航到库部分。
3、您现在可以按天、月或年查看 iCloud 照片。
4、或者,您也可以转到搜索栏并输入人物或地点等关键字。
使用 Mac 设备,您可以轻松访问 iCloud 照片。 但是,您必须授予设备访问 iCloud 的权限。 您可以通过 iCloud 设置进行配置,也可以通过照片应用程序的设置进行配置。
以下是您可以遵循的分步指南。
1、导航到顶部菜单栏,然后单击 Apple 徽标。
2、选择系统偏好选项。
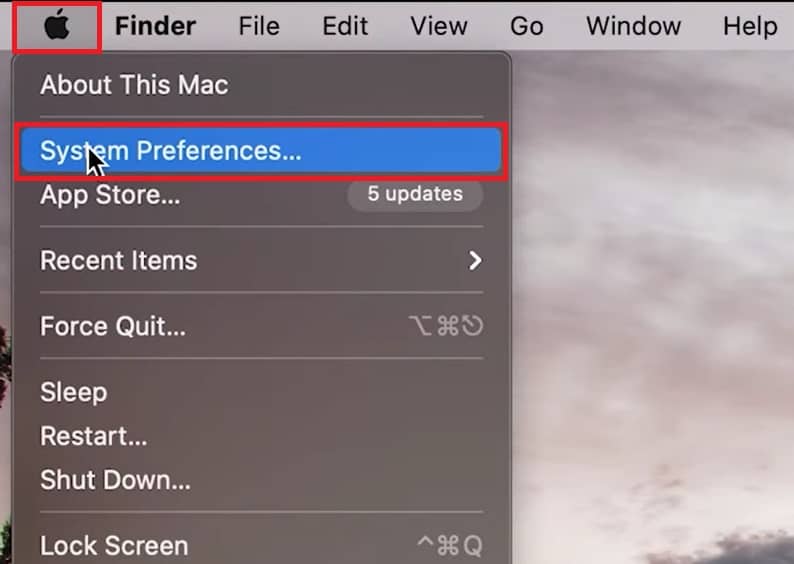
3、单击 Apple ID 图标。
4、在左侧面板中,单击 iCloud 选项。
5、您将看到可以与 iCloud 同步的应用程序列表。
6、现在,选中照片框。
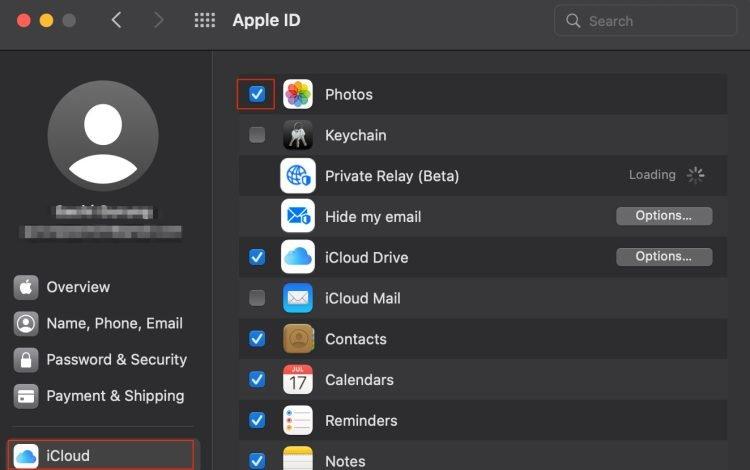
1、在您的设备上打开您的照片应用程序。
2、转到菜单栏,然后单击照片。
3、选择系统偏好选项。
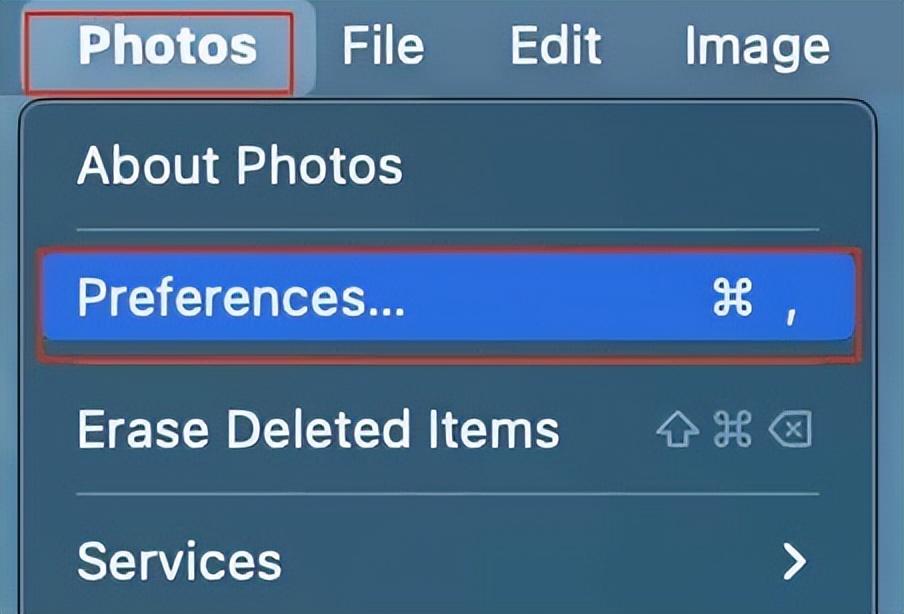
4、切换到 iCloud 标签。
5、选中 iCloud 照片复选框。
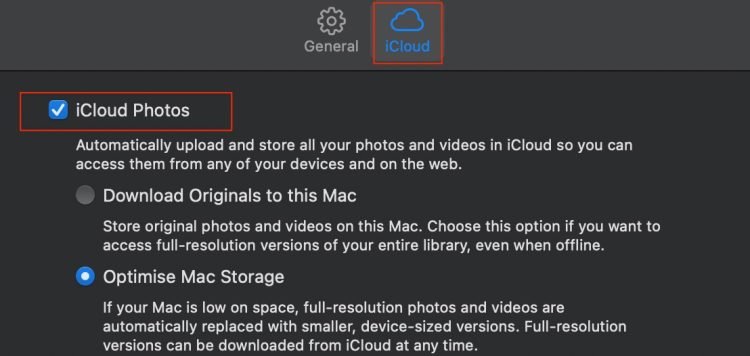
现在,在您的设备上打开照片应用程序。 在左侧面板中,浏览图库部分以查看您的 iCloud 照片。 您还可以搜索或浏览每个部分,如地点、人物或最近的内容,以快速查看某些图像。
iCloud 也有一个指定的网站,允许您访问所有同步到您的 iCloud 帐户的文件。 这是您可以访问它的方法。
1、导航到 iCloud 网站。
2、输入您的登录凭据并登录您的帐户。
3、在主屏幕页面中,选择照片选项。
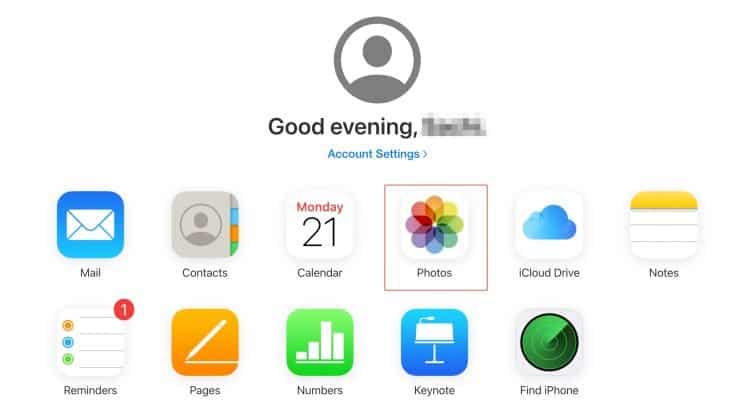
4、在这里,您可以查看照片库、最近的照片、收藏夹,甚至是最近从 iCloud 删除的照片。
iCloud 功能专为 Apple 设备设计,使同步过程更加方便。 但是,即使您使用的是 Windows PC,您仍然可以访问 iCloud 照片。 但是,您必须通过 Microsoft Store 下载 iCloud 应用程序。
1、从您的 Microsoft Store 下载 iCloud 应用程序。
2、现在,在您的设备上启动 iCloud 应用程序。
3、输入您的 Apple ID 和密码,然后单击登录按钮。
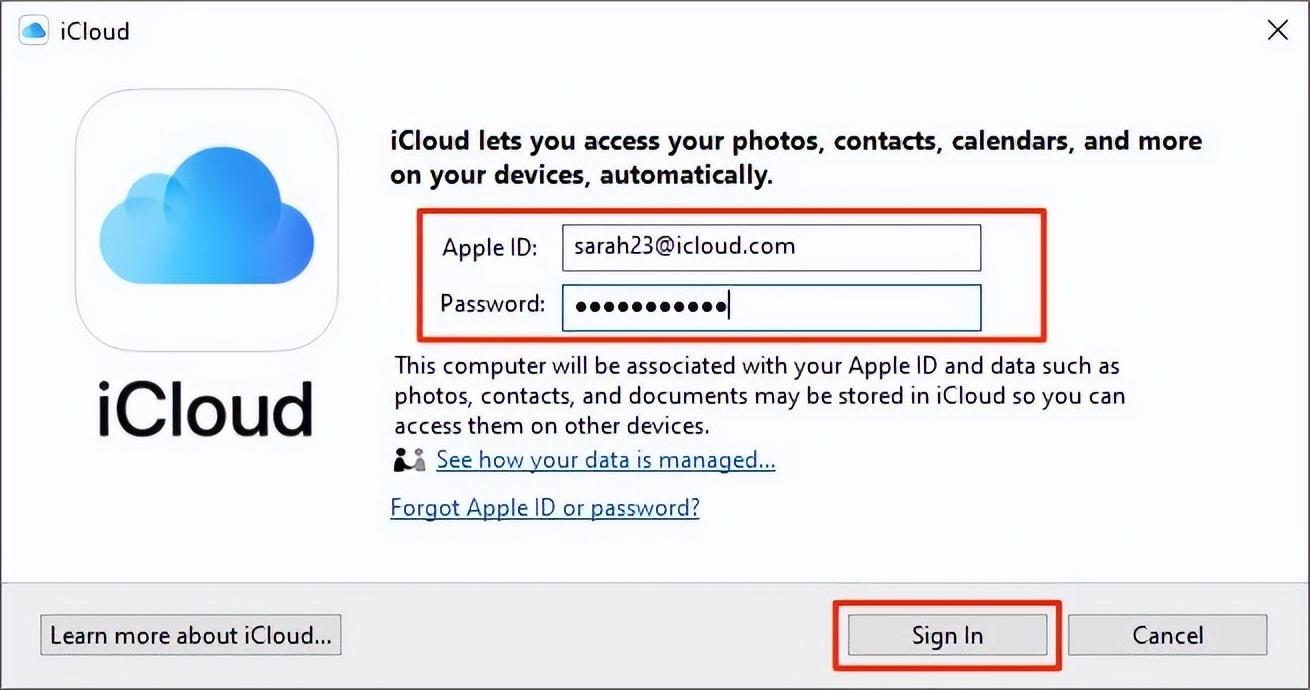
4、代码将发送到您的 iOS 或 macOS 设备进行验证。
5、确认并在弹出框中输入代码。
6、您现在将被定向到 iCloud 界面。
7、请务必选中照片复选框。
8、点击应用按钮以确认您的操作。
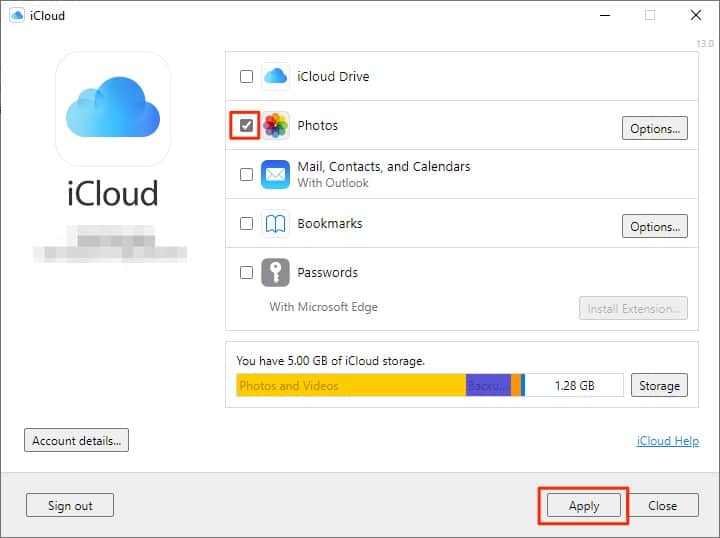
要查看您的 iCloud 照片,
1、打开文件资源管理器。
2、从左侧导航面板中,选择 iCloud 照片选项。
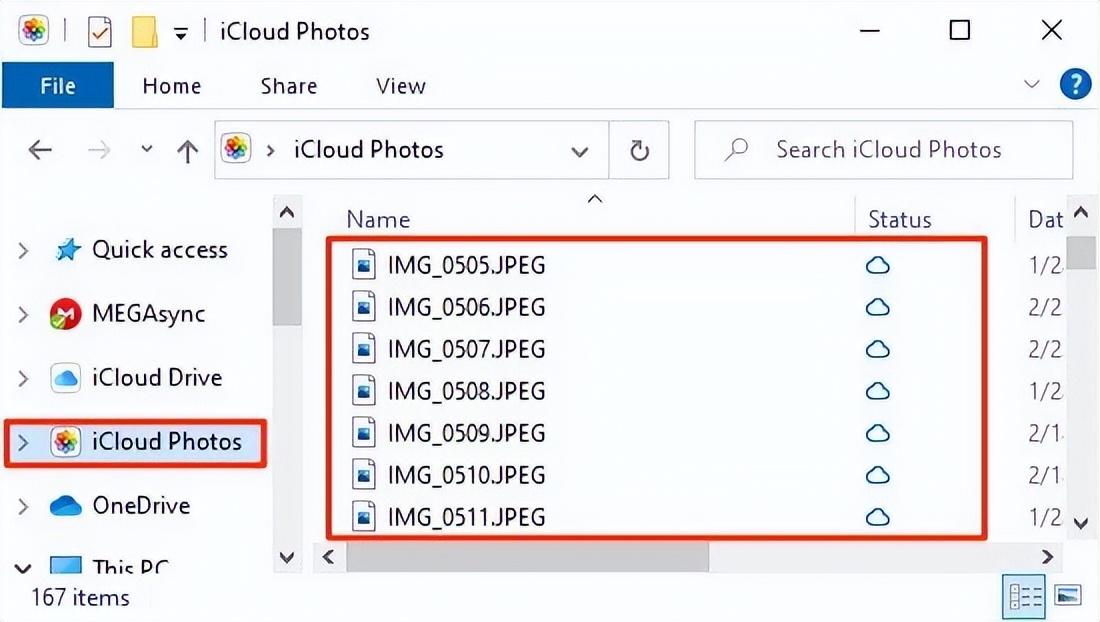
3、现在,您可以在您的 iCloud 帐户中查看所有同步的照片。
如果您是少数使用 iCloud 备份照片的 Android 用户之一,那么您仍然很幸运。 有几个选项可供您从 Android 设备访问 iCloud 照片。
1、打开您的网络浏览器并导航到 iCloud 网站。
2、登录您的 iCloud 帐户。
3、系统可能会提示您提供验证码。
4、前往使用 iCloud 帐户签名的 iOS 或 MacOS 设备。
5、输入验证码,您将被定向到 iCloud 主页。
6、选择照片应用程序。
7、在这里,您将能够访问所有 iCloud 照片。
或者,您也可以使用 iCloud 同步等第三方应用程序来访问您的 iCloud 照片。
如果您使用的是 Apple TV,您还可以访问您的 iCloud 照片。 为此,
1、导航到主屏幕。
2、打开设置应用程序。
3、现在,转到用户和帐户。
4、打开 iCloud 照片和共享相簿的选项。
5、现在,转到照片应用程序以查看您的 iCloud 照片。
备份和同步之间存在显着差异。 使用 iCloud,您只能同步文件。 因此,它不被视为真正的备份。 这是因为当您从 iCloud 中删除照片时,它也会从您的所有其他设备中删除。
是的,您仍然可以在 iCloud 上恢复已删除的照片。 为此,
1、前往您的 iCloud.com 并点击照片。
2、现在,从左侧面板转到“最近删除”部分。
3、选择照片并单击右上角的恢复。
但是,请注意,超过 30 天标记后,您甚至无法从最近删除的文件夹中检索图像。